In today's digital age, email has become an integral part of our personal and professional lives. With the increasing use of smartphones, it is essential to have a seamless email checking experience on mobile devices. If you are an iPhone user looking to optimize your email management, you're in the right place. In this comprehensive guide, we will explore the best practices for checking and managing emails on your iPhone. Whether you're a beginner or an experienced user, we'll provide expert insights, tips, and tricks to help you streamline your email workflow, troubleshoot common issues, and make the most out of the Mail app on your iPhone.
Understanding the Mail App on iPhone
The Mail app on iPhone offers a user-friendly interface that allows you to access multiple email accounts in one place. With its intuitive design and powerful features, you can efficiently manage your emails, organize your inbox, and stay connected wherever you go. Here are some key features of the Mail app:
- Unified Inbox: The Mail app combines all your email accounts into a single inbox, allowing you to view and manage all your emails in one place.
- Push Notifications: Stay updated with real-time notifications for new emails, ensuring you never miss an important message.
- Conversations and Threads: The Mail app organizes related emails into conversations or threads, making it easier to follow the flow of communication.
- Quick Actions: Perform common actions like replying, forwarding, archiving, or deleting emails with just a few taps.
- Search Functionality: Quickly find specific emails using the built-in search feature, which allows you to search by sender, subject, or keywords.
Setting Up Email Accounts on iPhone
To start checking your emails on iPhone, you need to set up your email accounts in the Mail app. Here's how you can do it:
- Open the Settings app on your iPhone.
- Scroll down and tap on "Mail" or "Mail, Contacts, Calendars."
- Tap on "Add Account" and select your email provider (e.g., Gmail, Outlook, Yahoo).
- Follow the on-screen instructions to enter your email address, password, and other required details.
- Once the setup is complete, your email account will be added to the Mail app, and you can start receiving and sending emails.

Checking and Managing Emails on iPhone
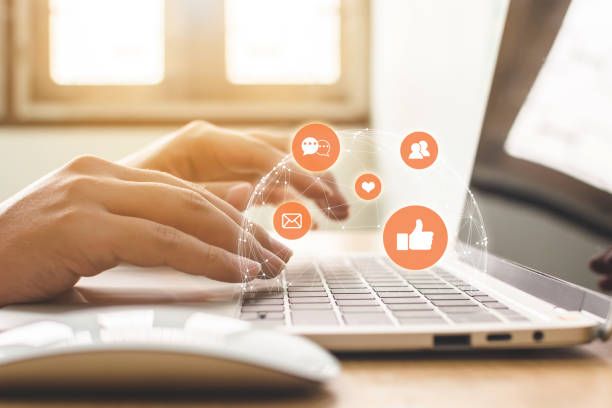
Once your email accounts are set up, you can start checking and managing your emails effortlessly on your iPhone. Here are some essential tips and tricks:
- Opening the Mail App: Tap on the Mail app icon on your iPhone's home screen to launch the app.
- Checking New Emails: In the Mail app, the Inbox is the default view. Tap on it to see a list of your received emails. New emails will appear at the top of the list.
- Reading Emails: Tap on an email to open it and view its contents. You can scroll through the email to read the entire message.
- Replying and Forwarding: To reply to an email, tap the Reply button (a curved arrow) at the bottom of the email. To forward an email, tap the Forward button (an arrow pointing forward).
- Composing New Emails: To compose a new email, tap the Compose button (a square icon with a pencil) at the bottom right corner of the Mail app. Enter the recipient's email address, subject, and message, and tap Send to send the email.
- Managing Emails: Swipe left or right on an email in the list to reveal options like Archive, Delete, Flag, or Mark as Read/Unread. You can also tap the Edit button to select multiple emails and perform bulk actions.
- Creating Folders: To organize your emails, you can create folders in the Mail app. Tap the Edit button in the Mailboxes view, then tap "New Mailbox" to create a new folder. You can move emails to these folders for better organization.
Troubleshooting Common Email Issues on iPhone

Occasionally, you may encounter issues with your email on iPhone. Here are solutions to some common problems:
- Unable to Send or Receive Emails: Check your internet connection and ensure that your email account settings are correct. If the problem persists, try deleting and re-adding the email account or contact your email service provider for assistance.
- Incorrect Email Notifications: If you're not receiving email notifications or receiving them for every email, go to Settings > Notifications > Mail and adjust the settings accordingly.
- Email Sync Issues: If emails are not syncing across your devices, ensure that you have enabled email syncing in the settings of your email provider's account.
- Deleted Emails Still Appearing: If deleted emails continue to show up in your inbox, go to Settings > Mail > Accounts > [Your Email Account] > Mailbox Behaviors, and ensure that the trash folder is set correctly.

Frequently Asked Questions (FAQs)
Q1. Can I check multiple email accounts in the Mail app?
Yes, the Mail app on iPhone allows you to add and manage multiple email accounts. Follow the steps mentioned earlier to set up additional email accounts in the Mail app.
Q2. How do I search for specific emails in the Mail app?
To search for specific emails, open the Mail app and tap the search bar at the top of the screen. Enter the keywords, sender's name, or subject of the email you're looking for, and the Mail app will display the relevant results.
Q3. Can I customize the swipe gestures in the Mail app?
Yes, you can customize the swipe gestures in the Mail app to perform actions like Archive, Mark as Read/Unread, or Flag. Go to Settings > Mail > Swipe Options to configure the swipe gestures according to your preference.
Q4. Are there any third-party email apps available for iPhone?
Yes, besides the default Mail app, there are several third-party email apps available on the App Store. These apps offer additional features, customization options, and integrations with other productivity tools. You can explore apps like Microsoft Outlook, Gmail, Spark, or Edison Mail to enhance your email experience on iPhone.
Q5. How can I improve email security on my iPhone?
To enhance email security on your iPhone, make sure to enable two-factor authentication for your email accounts, use strong and unique passwords, keep your device's software updated, and avoid clicking on suspicious email links or attachments.
In conclusion, checking and managing emails on iPhone can be a seamless and efficient experience when you utilize the features and capabilities of the Mail app to their fullest. By following the steps and recommendations outlined in this guide, you can simplify your email workflow, troubleshoot common issues, and stay organized and productive while handling your email correspondence. Embrace the power of your iPhone to stay connected, informed, and in control of your email communication.

