In today's fast-paced digital world, efficiency is key when it comes to managing email communications. One of the most effective ways to streamline your email workflow is by leveraging keyboard shortcuts. These shortcuts allow you to perform various actions with a simple keystroke, eliminating the need for repetitive mouse clicks and menu navigation. In this expert guide, we will explore the world of keyboard shortcuts for checking emails, providing you with valuable insights and comprehensive instructions to become a proficient user. Get ready to boost your email productivity and take control of your inbox like never before.
The Power of Keyboard Shortcuts for Email Checking
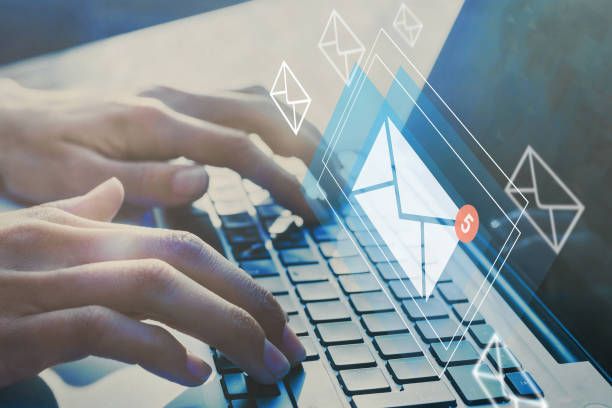
Keyboard shortcuts offer numerous benefits when it comes to checking emails. Here are a few key advantages:
a. Time Efficiency: By reducing the reliance on mouse clicks and menu navigation, keyboard shortcuts allow you to perform actions with lightning speed. This translates into significant time savings, especially when handling a high volume of emails.
b. Improved Workflow: Keyboard shortcuts promote a seamless workflow by providing quick access to commonly used features and actions. They eliminate the need to switch between different parts of the user interface, enhancing productivity and focus.
c. Ergonomic Benefits: Constantly reaching for the mouse and performing repetitive clicking actions can lead to fatigue and strain. Keyboard shortcuts alleviate these issues by minimizing mouse usage, promoting a more comfortable and ergonomic email checking experience.

Top Keyboard Shortcuts for Popular Email Clients

Let's explore some of the most commonly used keyboard shortcuts for popular email clients:
a. Microsoft Outlook:
- Ctrl+N: Create a new email.
- Ctrl+R: Reply to the selected email.
- Ctrl+Shift+R: Reply to all recipients of the selected email.
- Ctrl+F: Forward the selected email.
- Ctrl+Shift+M: Create a new email in the "Inbox" folder.
- Ctrl+Enter: Send the selected email.
- Ctrl+Shift+G: Flag the selected email for follow-up.
b. Apple Mail:
- Command+N: Compose a new email.
- Command+R: Reply to the selected email.
- Command+Shift+R: Reply to all recipients of the selected email.
- Command+F: Forward the selected email.
- Command+Shift+N: Open a new email viewer window.
- Command+Return: Send the selected email.
- Command+Shift+L: Add the selected email to the "Reminders" app.
c. Gmail:
- C: Compose a new email.
- R: Reply to the selected email.
- A: Reply to all recipients of the selected email.
- F: Forward the selected email.
- Shift+I: Mark the selected email as read.
- Shift+U: Mark the selected email as unread.
- E: Archive the selected email.

How to Learn and Customize Keyboard Shortcuts

Learning and customizing keyboard shortcuts is an empowering step towards maximizing your email productivity. Here's how you can get started:
a. Consult the Official Documentation: Most email clients provide official documentation or support pages that list all available keyboard shortcuts. Refer to these resources to familiarize yourself with the default shortcuts and their associated actions.
b. Practice and Memorize: Begin by focusing on a few essential keyboard shortcuts that align with your specific email workflow. Practice using these shortcuts consistently until they become second nature. Gradually add more shortcuts to your repertoire as you become comfortable.
c. Customize to Suit Your Needs: Some email clients allow users to customize or remap keyboard shortcuts according to their preferences. Explore the settings or options menu to discover if this feature is available. Tailor the shortcuts to align with your workflow and personal preferences for maximum efficiency.
Frequently Asked Questions (FAQs):
Q1. Are keyboard shortcuts available on all email clients?
A1. Keyboard shortcuts are available on most popular email clients, including Microsoft Outlook, Apple Mail, and Gmail. However, the specific shortcuts and their functionality may vary between different clients. Consult the official documentation or support pages for each client to learn the available shortcuts.
Q2. Can I use keyboard shortcuts on mobile devices?
A2. Keyboard shortcuts are primarily designed for desktop or laptop computers. However, some email apps on mobile devices may offer limited keyboard shortcut support. Check the settings or options menu of your email app to see if this feature is available.
Q3. How can I remember multiple keyboard shortcuts?
A3. Remembering multiple keyboard shortcuts can be challenging at first. Start by focusing on a few essential shortcuts that you use frequently. Practice them consistently until they become ingrained in your muscle memory. As you become comfortable, gradually introduce additional shortcuts into your workflow.
Q4. Are there any risks associated with using keyboard shortcuts?
A4. Using keyboard shortcuts poses no inherent risks. However, it's important to be cautious while using shortcuts that perform critical actions like deleting or sending emails. Always double-check your actions before executing them to avoid unintended consequences.
Conclusion:
Mastering keyboard shortcuts for email checking is a game-changer when it comes to boosting productivity and efficiency. By harnessing the power of these shortcuts, you can save valuable time, streamline your workflow, and take control of your inbox like a true expert. Refer to the provided shortcuts for popular email clients, consult official documentation, and customize shortcuts to suit your needs. With practice and consistency, you'll unlock the full potential of keyboard shortcuts and revolutionize the way you manage your email communications. Say goodbye to tedious mouse clicks and embrace the efficiency of keyboard shortcuts today.

