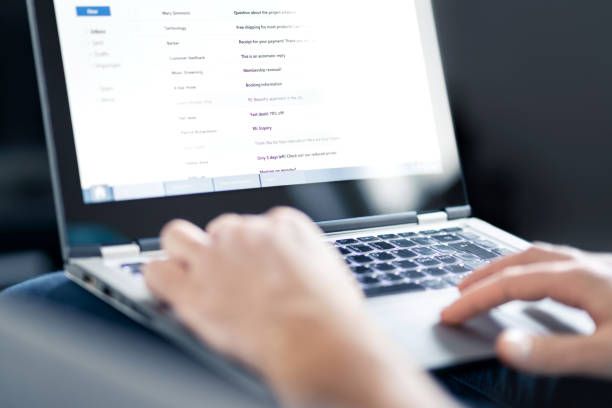In the digital age, email has become an essential communication tool. However, we all encounter unwanted or spam emails that clutter our inbox. Thankfully, Gmail offers a powerful feature that allows you to bounce these messages back to the sender. Bouncing an email not only signals to the sender that their message was undeliverable but can also help reduce future unwanted emails. In this expert guide, we will walk you through the process of bouncing email back to the sender in Gmail.
Understanding Email Bouncing: Before we delve into the steps, let's take a moment to understand what email bouncing means. When an email bounces, it means that it cannot be delivered to the recipient's inbox. There are several reasons why an email may bounce, such as an invalid or non-existent email address, a full mailbox, or being marked as spam. By bouncing an email, you inform the sender that their message was not successfully delivered.

Step 1: Enable the "Canned Responses" Feature: To bounce email back to the sender in Gmail, we will utilize the "Canned Responses" feature. This feature allows you to create and save pre-written responses, which we will customize to bounce the email. To enable this feature, follow these steps:
- Open Gmail and click on the gear icon in the top-right corner.
- Select "Settings" from the dropdown menu.
- Navigate to the "Advanced" tab.
- Scroll down to the "Canned Responses (Templates)" section and select "Enable."
Step 2: Create a Bounce Email Template: Once the "Canned Responses" feature is enabled, we can proceed to create a bounce email template. This template will be used to automatically respond to unwanted or spam messages, indicating that the email could not be delivered. Follow these steps to create the template:
- Compose a new email by clicking on the "Compose" button in Gmail.
- Craft a response that politely informs the sender that their email could not be delivered.
- Once the response is ready, click on the three-dot menu in the lower-right corner of the compose window.
- Select "Canned Responses" and choose "New canned response."
- Give your template a descriptive name, such as "Bounce Email Template."
Step 3: Filter Incoming Emails: Now that we have our bounce email template ready, we need to create a filter to automatically apply this template to incoming emails from specific senders. Follow these steps to set up the filter:

- In Gmail, click on the gear icon and select "Settings."
- Go to the "Filters and Blocked Addresses" tab.
- Scroll down and click on "Create a new filter."
- Specify the criteria for the filter, such as the sender's email address or subject line.
- Click on "Create filter."
- In the next window, select the option "Apply the label" and choose the label "Bounce Email Template" (or the label name you assigned in Step 2).
- Enable the checkbox "Also apply filter to matching conversations."
- Finally, click on "Create filter."

Step 4: Test and Refine the Bounce Email Feature: Now that everything is set up, it's time to test the bounce email feature. Send a test email from a blocked or unwanted sender to see if the bounce email template is triggered. If successful, the sender should receive an automated response indicating that the email was not delivered. If the bounce email is not triggered, double-check the filter settings and ensure that the sender's email matches the specified criteria.
Frequently Asked Questions
Q1: Can I bounce multiple emails at once in Gmail?
A1: Unfortunately, Gmail does not provide a built-in feature to bounce multiple emails simultaneously. You will need to apply the filter individually for each unwanted sender.
Q2: Will bouncing an email prevent future messages from the same sender?
A2: Bouncing an email does not automatically block future messages from the same sender. However, it can discourage spammers and unwanted senders from persistently targeting your inbox.
Q3: Is it possible to bounce email on the Gmail mobile app?
A3: Currently, Gmail's mobile app does not support the "Canned Responses" feature. To utilize the bounce email feature, you will need to access Gmail through a web browser on your computer.
Q4: Can I customize the bounce email template further?
A4: Absolutely! The bounce email template can be customized according to your preferences. However, ensure that the tone remains professional and polite.
Conclusion
Bouncing email back to the sender in Gmail is a valuable feature that allows you to manage unwanted or spam messages effectively. By following the step-by-step process outlined in this expert guide, you can set up the bounce email feature and inform senders that their messages were undeliverable. Remember to regularly review and refine your filters to ensure optimal functionality. Take control of your inbox and enjoy a clutter-free email experience with Gmail's bounce email feature.